仕事の資料作りやブログの記事作成の際に使う『スクリーンショット』。
たくさんの方が使っていると思いますが、
意外と知らない便利な使い方があります。
私がブログの記事を書く際に覚えた便利な使い方について、
ご紹介したいと思います。
スクリーンショットとは
そもそも、スクリーンショットとは・・・?
『パソコンの画面に表示されている内容を画像データとしてコピー、保存する』
機能です。
『プリントスクリーン』や短縮して『スクショ』と呼ばれることもあります。
どんな時に使用する?
使い方は人それぞれだと思いますが、
機能をご紹介するために、例を上げてみます。
ブログの記事に載せる画像データの作成
ブログの記事を作成する際に、わかりやすく内容を伝えるために
記事に画像を入れることがあると思います。
私の場合は、下の記事の赤枠の部分のような画像を入れるために、
スクリーンショットの機能を使って画像ファイルを作成しました。
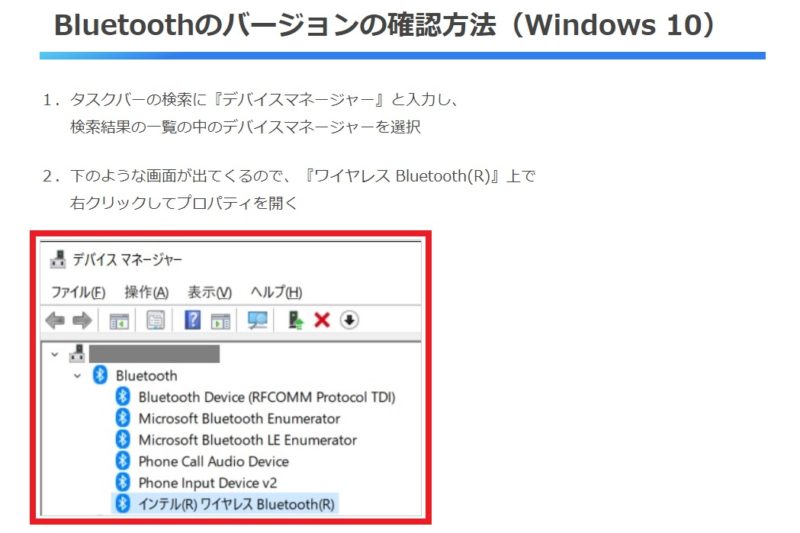
文章だけで説明するよりも、画像や図がある方が内容が伝わりやすくなります。
仕事での資料作成
上司から任された調べ物の結果を報告する場面を考えてください。
インターネットなどで調べた内容を口頭で説明するだけではなく、
自分が見たデータや資料を画像データにして残し、
報告の際に上司に見てもらえば、内容が伝わりやすく報告がスムーズになります。
また、データを上司にも確認してもらえるため、
認識のズレを防止することができたり、
内容のクロスチェックを行ってもらったりすることもできます。
スクリーンショットの方法
スクリーンショットを撮る方法はとても簡単で、
キーボードの右上にある『Print Screen(prt sc)』のボタンを押すだけです。
小さいノートパソコンなど、『Print Screen』のボタンが
『F10』などと共用になっている場合は、
『ctrl』を押しながら『Print Screen』を押すか
『fn』を押しながら『Print Screen』を押せば撮ることができます。
私が使っているパソコンは『fn』と一緒に押すタイプです。
パソコンの画面全体の画像を撮る
最も基本的な使い方です。
パソコンの画面に表示されている状態を、
そのまま画像にすることができます。
画像の撮り方
『Print Screen』ボタンを押す
撮った画像は、クリップボードに格納されているので、
パワーポイントやペイントなどを起動して
『ctrl』+『v』で貼り付けることができます。
最前面のウインドウだけの画像を撮る
最前面のウインドウだけの画像を撮る方法です。
仕事中にエクセルやパワーポイントで資料を作成しながら、
調べた内容の画像を撮るのに便利です。
仕事中は、『エクセル』『Internet Explorer』『outlook』など
複数のソフトを同時に開いたままになることが多いと思います。
資料に載せるために画面全体の画像をスクリーンショットで撮ってしまうと、
デスクトップや他のソフトまで画像に入ってしまい、
画像の余分な部分をトリミングしなければいけなくなってしまいます。
うっかり会社の機密情報などが画像に入ってしまっていたら、
大問題につながってしまうこともあり得ます。
そこで、最前面(アクティブ)のウインドウだけの画像を撮る方法を使えば、
他のソフトが画像に入ることがなく、余分な部分のトリミングも必要ありません。
画像の撮り方
『Alt』を押しながら『Print Screen』を押す
この方法も撮った画像はクリップボードに保存されるので、
パワーポイントなどに貼り付けることができます。
範囲を指定して画像を撮る
パソコンの画面に映っている中の好きな部分だけを撮ることもできます。
『最前面のウインドウ』の中の
さらに一部分のみの画像を撮りたい場合などに使えると思います。
画像の撮り方
『Windows』と『Shift』を押しながら『s』を押す
画面が薄暗くなるので、マウスをドラッグして必要な範囲を選択すれば
クリップボードに画像が保存されます。
撮った画像を画像ファイルとして保存する
撮った画像をそのまま画像ファイル(png)として保存する方法です。
ここまで紹介した方法ですと、
撮った画像をパワーポイントなどに貼り付けることが前提でしたが、
撮った画像をそのまま画像ファイルとして保存することもできます。
説明文などを入れる必要がないのであれば、
別のソフトへの貼り付けなどが不要なので最も簡単な方法だと思います。
画像の撮り方
『Windows』を押しながら『Print Screen』を押す
撮った画像は、『ピクチャ』フォルダの中の
『スクリーンショット』フォルダに『png』ファイルで保存されます。
また、『Windows』と『alt』を押しながら『Print Screen』を押せば、
最前面(アクティブ)のウインドウだけの画像を
画像ファイルで保存することができます。
この方法を使った場合、
保存場所は『ビデオ』フォルダの中の『キャプチャ』フォルダに保存されます。
まとめ
スクリーンショットは、覚えておけばとても便利な機能です。
『パソコンの画面全体の画像』『最前面のウインドウのみの画像』
『画像ファイルとして保存』など、いくつか方法があるので
いろいろ試してみて使いやすい方法を見つけていただけたらと思います。

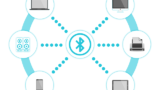


コメント