3年ほど前にノートパソコンを買い替えましたが、
最近バッテリーの減りがかなり早くなり充電する頻度が増えたので
バッテリー容量を確認してみました。
バッテリーの最大容量
確認してみると、バッテリーの最大容量は36%にまで減っていました。
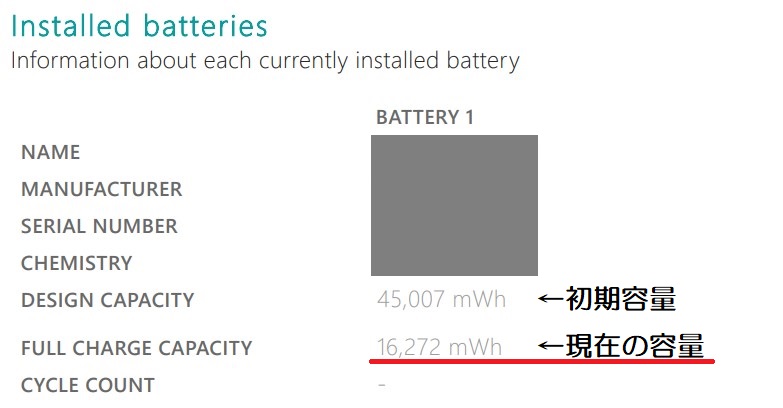
ノートパソコンは仕事などで使用しているわけではなく、
ネットを見たり、子どものオンライン英会話程度でしか使っていなかったため、
週に何度か1~2時間程度使っているだけです。
それでも3年で購入時の3分の1というのは驚きでした。
パソコンメーカーのホームページでも『約2年~3年で初期容量の約50%になります』と書いてあり、
ちょっと減りすぎ?とも思いますが、異常ということではないようです。
バッテリー容量の確認方法をまとめましたので、参考にしてみて下さい。
バッテリー最大容量の確認方法
ノートパソコンのバッテリー容量を調べる方法は、
①Windowsの機能を利用してBattery reportを出力する
②BIOS画面からバッテリーの状態を調べる
の2種類あります。
①のBattery reportを出力する方法の方が簡単なため、
この方法で確認しました。
Battery reportを出力する方法
Battery reportは以下の手順で5分もかからず出力することができます。
①コマンドプロンプトを起動
②Battery reportを出力
③出力したファイルをブラウザで確認
コマンドプロンプトを起動
まずは『 [Win] + [R] 』でWindowsの検索機能を起動します。
出てきた画面に『 cmd 』と入力し、OKを押します。
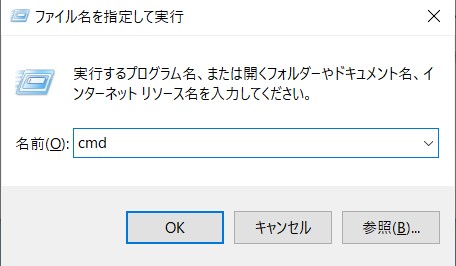
これで、コマンドプロンプト(黒い画面)が起動されます。
Battery reportを出力
次にBattery reportの出力です。
起動したコマンドプロンプトに『 powercfg/batteryreport 』(赤線部)と入力し、
Enterを押します。
少しするとファイルのパスが表示されるため、
『 C:\Users\Owner\battery-report.html 』(黄色線部)をコピーします。
『 Owner 』の部分は、設定を変更したりしている場合は違うかもしれません。
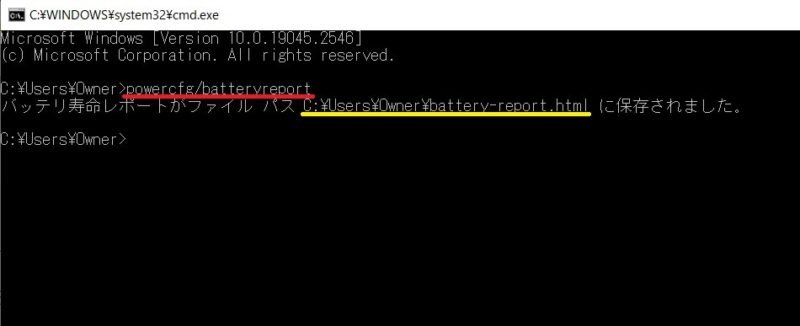
出力したファイルをブラウザで確認
最後に出力されたファイルの確認です。
Microsoft EdgeやGoogle Chromeなどのブラウザを開いて、
一番上の検索の欄に先ほどコピーしたパスを貼り付け、Enterを押します。

私のパソコンの場合は下の絵のように表示されるので、
少し下にスクロールしていって『 Installed batteries 』の項目を確認して下さい。
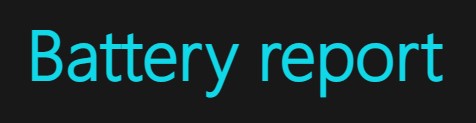
『 Design Capacity 』が初期の設計容量(新品時の容量)で、
『 Full Charge Capacity 』が現在のフル充電容量になります。
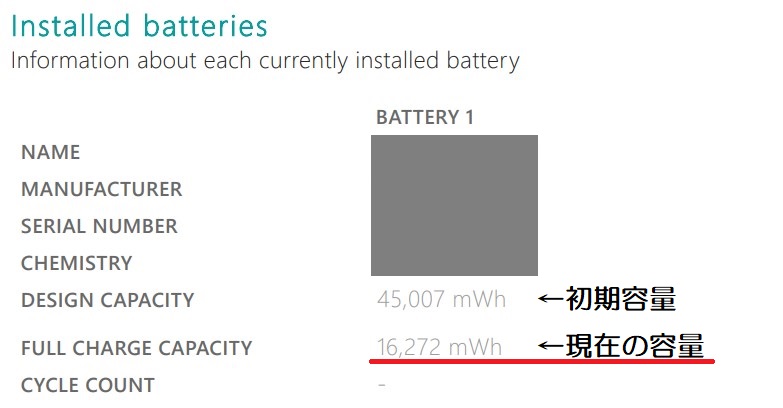
この場合、初期の45,007mWhに対して、3年弱で16,272mWhまで容量が減っていました。
電源アダプターを繋いだまま使う分にはバッテリーを気にする必要はありませんし、
今の容量でも2時間程度は使うことができるので、今のところ問題ないですが
さらに半分くらいになってしまった場合には、バッテリー交換を考える必要がありそうです。
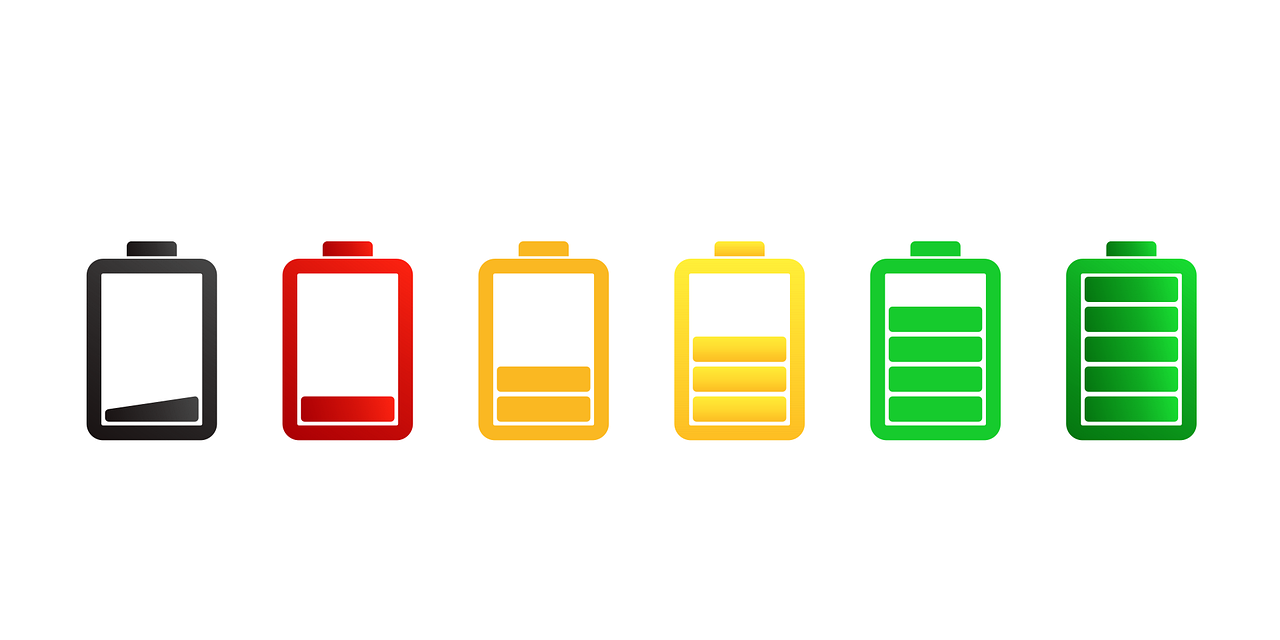


コメント