最近、子どもが自分でパソコンを使うようになり、
タイピングの練習も兼ねてWordに文章を打っているようなのですが、
作成したWordファイルを保存したのに、どこに保存されているかわからないと言ってきました。
話を聞いてみると、Wordファイルを保存する際に保存先は指定せずに
デフォルトで設定された場所に保存をしていたようです。
デフォルトの保存先
WordやExcelなどの新規作成ファイルの保存先は、
特に設定を変えていなければデフォルトでOneDriveに保存するように設定されています。
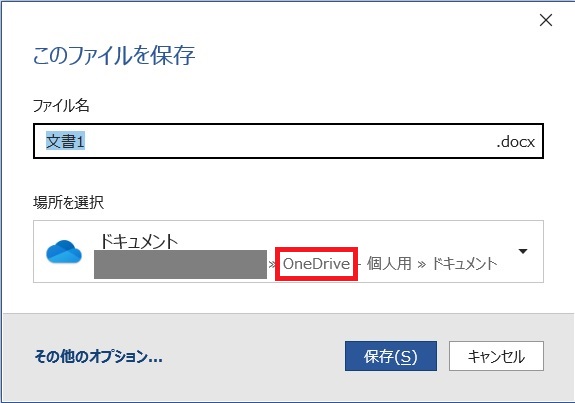
OneDriveにファイルを保存してあれば、
インターネットに接続されていればどこからでもファイルを開くことができ、
パソコン本体のハードディスクの容量も減らないため、とても便利ではありますが、
インターネットに接続されていない場合はファイルを開くことができません。
最近はさまざまな場所にフリーWi-Fiがあり、
スマホ経由でもパソコンをインターネットに接続できるため、
私が使用する場合にはOneDriveにファイルを保存しておいても全く問題はありません。
しかし、パソコンに関する知識も無く、スマホも持っていない子どもが使用する場合には、
パソコン本体のハードディスクにファイルを保存しておいた方が便利です。
保存先の変更方法
新規作成ファイルの保存先を『パソコン本体』に変更する方法は二つあります。
一つは、『ファイルを保存する際に保存先を変更する方法』、
もう一つは、『デフォルトの保存先を変更しておく方法』です。
ファイルを保存する際に保存先を変更する方法
新規作成したファイルを保存する際に保存先を変更する方法です。
新規作成したWordのファイルを保存しようとした場合、
下の画面が出てきます。
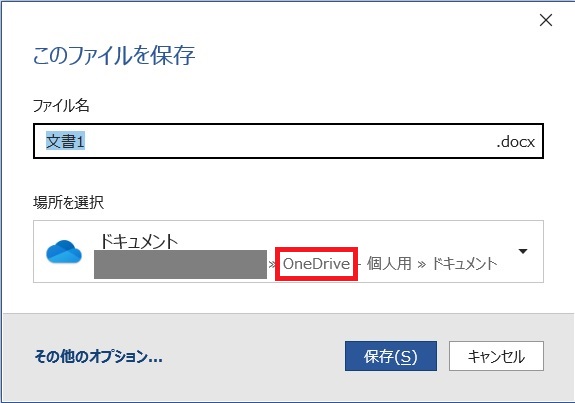
この場合、赤枠のとおり保存先は『OneDrive』になっています。
保存先を変更する場合は、『場所を選択』の右端にある『▼』クリックすると、
下の画像のように最近ファイルを保存した保存先が出てきます。
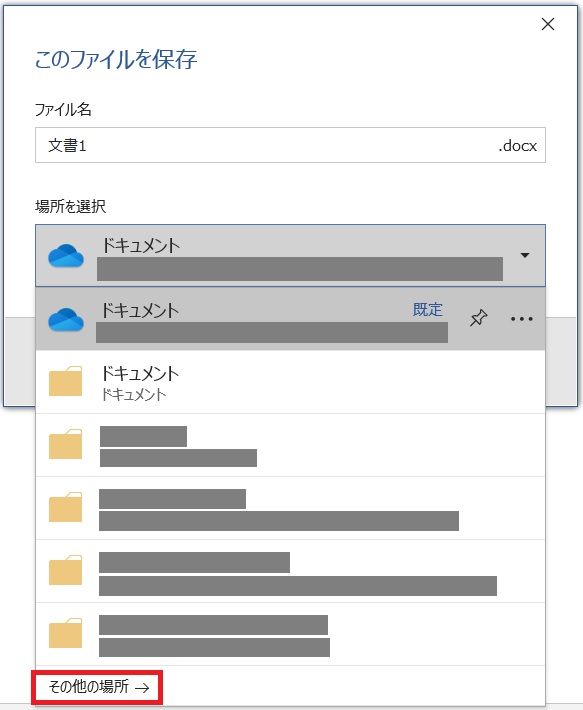
この中に新規作成したファイルを保存したい場所が出てきていれば選択します。
無い場合は、一番下の赤枠の『その他の場所』をクリックすると、
下の画像のように、『名前を付けて保存』の画面に切り替わります。
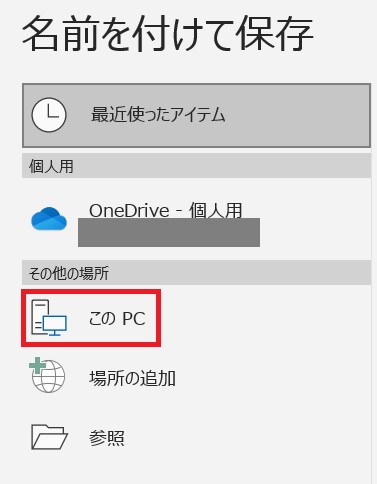
今回は、新規作成ファイルの保存先をパソコン本体のハードディスクに変更したいので、
『この PC』をダブルクリックします。
すると、下の画像のような保存先を選択できる画面が出ます。
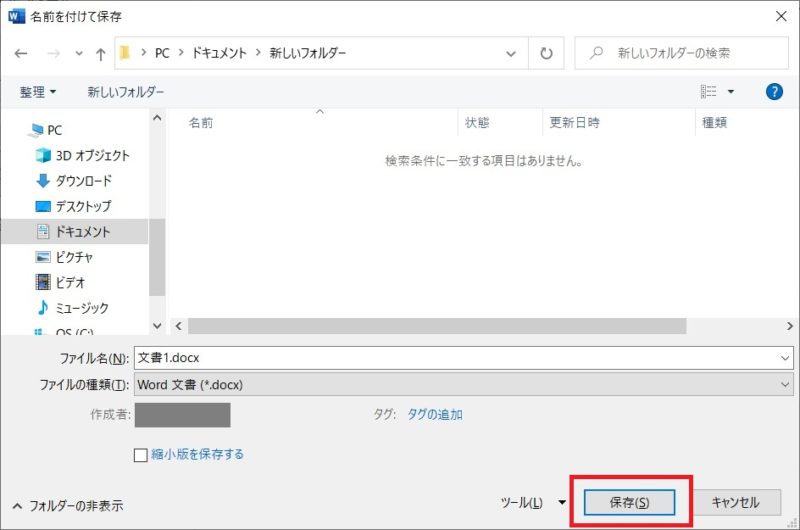
新規作成ファイルを保存したいフォルダを選択し、
右下の『保存』をクリックすれば、ファイルの保存は完了です。
デフォルトの保存先を変更しておく方法
新規作成したファイルのデフォルトの保存先を変更する方法です。
Wordを開き、左上の『ファイル』をクリックします。
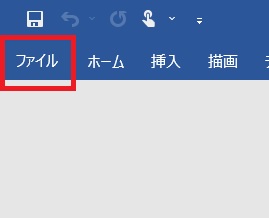
次に、左下にある『オプション』をクリックします。
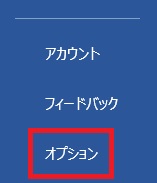
すると、下の画像のような画面が出てくるので、
左側のタブの『保存』をクリックします。
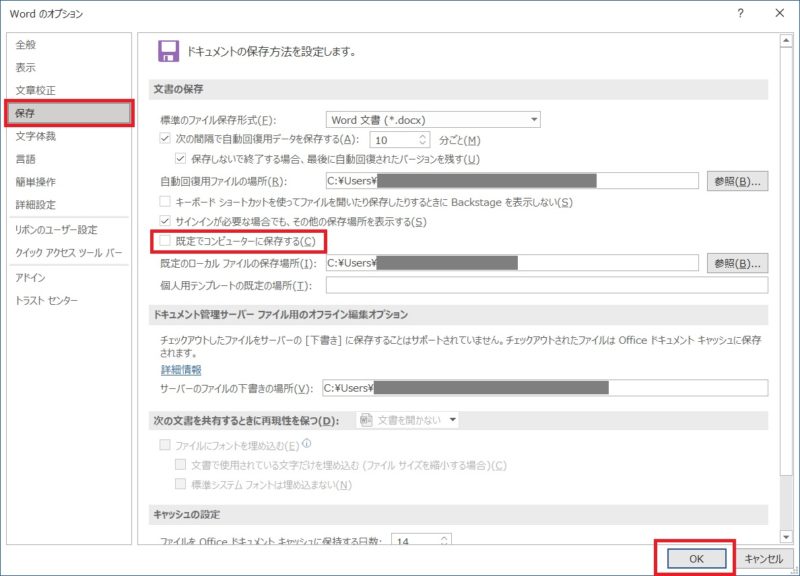
保存方法等を設定する画面に切り替わるので、
中央付近にある『既定でコンピューターに保存する(C)』にチェックを入れて、
右下の『OK』をクリックすれば完了です。
これで、新規作成したWordファイルはOneDriveではなく、
パソコン本体に保存されるようになります。
パソコン本体の指定したフォルダに常に保存したい場合には、
『既定ローカルファイルの保存場所(I)』に保存したいフォルダを設定してください。



コメント