Microsoft Excel(エクセル)のデフォルトフォントの
設定方法についてご紹介します。
仕事を行う中で、資料や報告書の作成などExcel(エクセル)を
使うことは非常に多いと思います。
このExcel(エクセル)ですが、
デフォルトで設定されているフォントが見にくいため、
Excel(エクセル)を使うたびにフォントの設定を変更する必要があり、
非常に面倒です。
そこで、デフォルトフォントを好きなフォントに変更してしまえば、
変更後は毎回設定する必要がなくなります。
設定の変更方法も簡単なので、ぜひ試してみていただきたいと思います。
PowerPoint(パワーポイント)のデフォルトフォントの設定方法についても
まとめてみましたので、参考にしてみて下さい。
Excel(エクセル)のデフォルトフォントの変更手順
デフォルトフォントの変更方法は次のようになります。
まず、Excel(エクセル)を起動して下さい。
起動したら、左上の『ファイル』をクリックします。
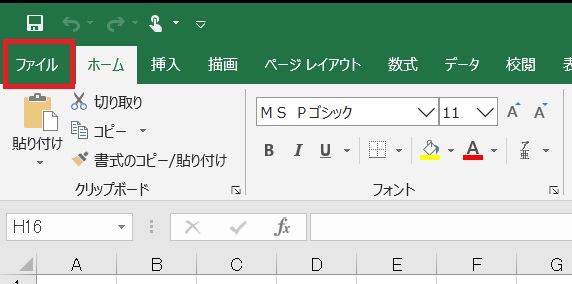
Excel(エクセル)のホーム画面が出てきますので、
左下にある『オプション』をクリックします。
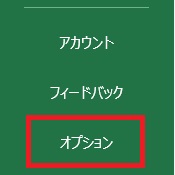
Excelのオプションという画面が出てきます。
左側の『全般』のタブをクリックします。
画面右側の『新しいブックの作成時』の部分でデフォルトフォントを変更します。
変更方法は、『次を規定フォントとして使用(N)』の
右側のプルダウンから好きなフォントを選ぶだけです。
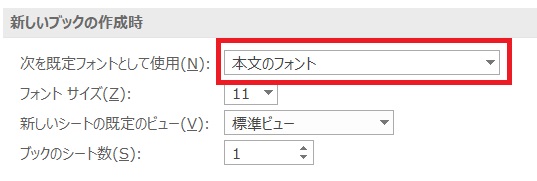
私の場合は、初期設定が『本文のフォント』になっていました。
仕事で報告書などの作成に使うことが多いので、
『MS Pゴシック』に変更しました。
変更したら、右下の『OK』をクリックします。
すると、下のようなメッセージが出てきますので、『OK』をクリックして、
Excel(エクセル)を閉じます。

これで、デフォルトフォントの設定は完了です。
再度、Excel(エクセル)を起動すると、デフォルトフォントが変更されています。
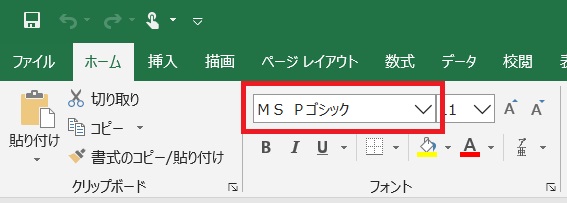
まとめ
Excel(エクセル)のデフォルトフォントは簡単に変更することができます。
デフォルトフォントの変更を行わなかったとしても、
毎回フォント設定のプルダウンから選択するだけです。
ただ、作業としてはすぐに終わりますが、
毎日のようにExcel(エクセル)を使う場合、
1年で考えるとそれなりの時間がかかっています。
フォントの変更が1回当たり10秒だったとしても、
Excel(エクセル)を1日に3回使い、240日働いたとすると、
『2時間』になります。
10秒 × 240日 × 3回= 7200秒 = 2時間
業務効率化を求められることが多いと思いますので、
小さなことからでも試していただけたらと思います。





コメント